Der Moodle-Editor
Allgemein ist ein Texeditor ein Programm, das zum Bearbeiten von Texten verwendet werden kann. Der Moodle-Editor erleichtert es dem Nutzer, Texte in Moodle zu schreiben und zu formatieren.
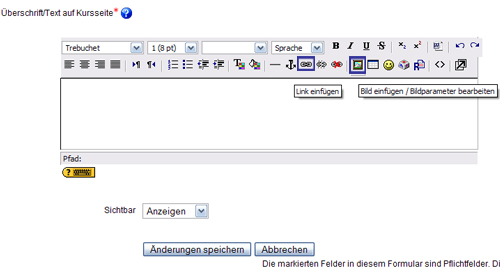
Folgende Formatierungsmöglichkeiten stehen Ihnen zur Verfügung:
| Schriftart wählen |  |
| Schriftgröße wählen |  |
| Formatierung wählen | 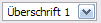 |
| Sprache wählen |  |
| Markiertes Wort fett formatieren |  |
| Markiertes Wort kursiv formatieren |  |
| Markiertes Wort unterstreichen |  |
| Markiertes Wort durchstreichen |  |
| Markiertes Wort tiefstellen |  |
| Markiertes Wort hochstellen |  |
| Wordformatierung umwandeln |  |
| Letzte Änderung rückgängig machen |  |
| Zurück zur letzten Aktion |  |
| Linksbündig |  |
| Zentriert |  |
| Rechtbündig |  |
| Blocksatz |  |
| Schreibrichtung von links nach rechts |  |
| Schreibrichtung von rechts nach links |  |
| Liste nummeriert |  |
| Aufzählungszeichen |  |
| Einzug verkleinern |  |
| Einzug vergrößern |  |
| Farbe der Zeichen |  |
| Hintergrundfarbe |  |
| Horizontale Linie |  |
| Anker erstellen |  |
| Link einfügen |  |
| Link entfernen |  |
| Keine automatische Verlinkug |  |
| Bild einfügen |  |
| Tabelle einfügen |  |
| Smilie einfügen |  |
| Sonderzeichen einfügen |  |
| Suchen und ersetzen |  |
| Auf HTML-Code umschalten |  |
| Editor vergrößern |  |
Einfügen eines Bildes
Ein Bild können Sie einfügen, indem Sie den Button „Bild einfügen(Bildparameter bearbeiten)“ anklicken. Es öffnet sich ein neues Fenster. Hier können Sie Ihr Bild bereitstellen, indem Sie die URL des Bildes direkt eingeben oder es zunächst in den Kurs hochladen. Das Hochladen erfolgt durch das Anwählen des Buttons „Durchsuchen“ am unteren Rand des Fensters. Sie erhalten nun Zugriff auf alle Dateien, die auf Ihrem Rechner gespeichert sind. Wählen Sie die gewünschte Grafikdatei aus und bestätigen Sie mit „Öffnen“. Die ausgewählte Datei wird dann in den "Dateibrowser" aufgenommen, wenn „Hochladen“ angeklickt wird. Damit die Grafik in Ihren Text übernommen werden kann, wählen Sie diese im "Dateibrowser" aus. Die entsprechende URL wird automatisch in die oberste Zeile übernommen. Tragen Sie in die darunterliegende Zeile einen alternativen Text ein, welcher während der Ladezeit oder bei fehlerhafter Bilddarstellung erscheint. Unter "Layout" können Sie angeben, wie das Bild innerhalb des Themenabschnitts positioniert wird. Bestätigen Sie Ihre Einstellungen mit „OK“.
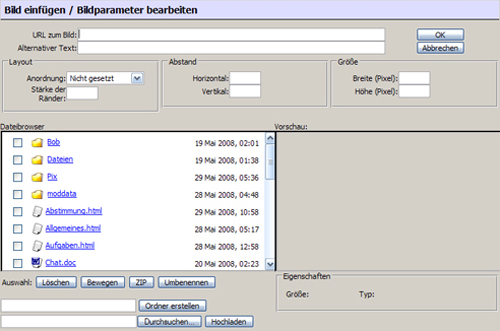
Einfügen eines Links
Zum Einfügen eines Links markieren Sie das zu verlinkende Wort und klicken „Link einfügen“ an. In einem neuen Fenster definieren Sie die URL, den Titel des Links sowie das Ziel (neues Fenster) der zu ladenden Seite. Möchten Sie eine Datei verlinken, gehen Sie auf „Durchsuchen“, durchsuchen Sie die Dateien Ihres Computers, wählen Sie die entsprechende Datei aus und laden diese hoch. Danach wählen Sie die Datei im "Dateibrowser" aus. Die URL wird automatisch übernommen. Bestätigen Sie Ihre Einstellungen mit „OK“.




